GmPRS with SatSleeve II
Since autumn 2013, the SatSleeve II (voice and data) is available. With GmPRS you can now transmit data. The following two examples show the simple ways of a data connection without needs of cabeling.
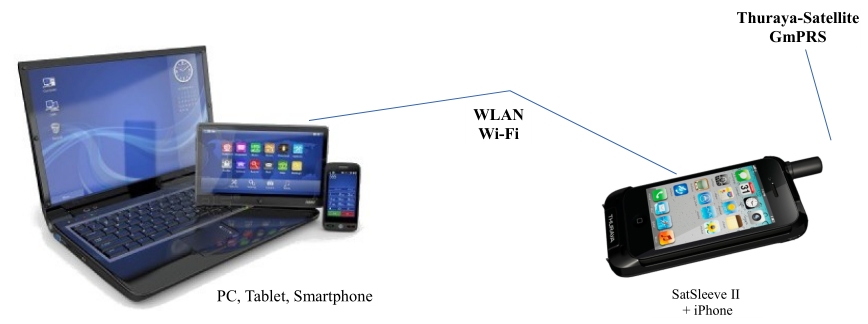
In this example, a Wi-Fi connection from the PC, tablet or smartphone connects directly to SatSleeve with inserted iPhone. The SatSleeve II, with the iPhone used, must be aligned according to the direction of satellite, so that a connection is made. May operate on the iPhone is then very cumbersome.
In the following example the iPhone is not used in SatSleeve II for GmPRS. The SatSleeve II can be directed separately to the satellite with no inserted iPhone. With the iPhone itself in remote, the operation via the menu is easier and more convenient. The connection from the iPhone to SatSleeve II is, as always, via Bluetooth and can be used on a few meters distance. Attention, telephone calls can not be made so easy. To do so, the SatSleeve is required with the built in mic and headphones!
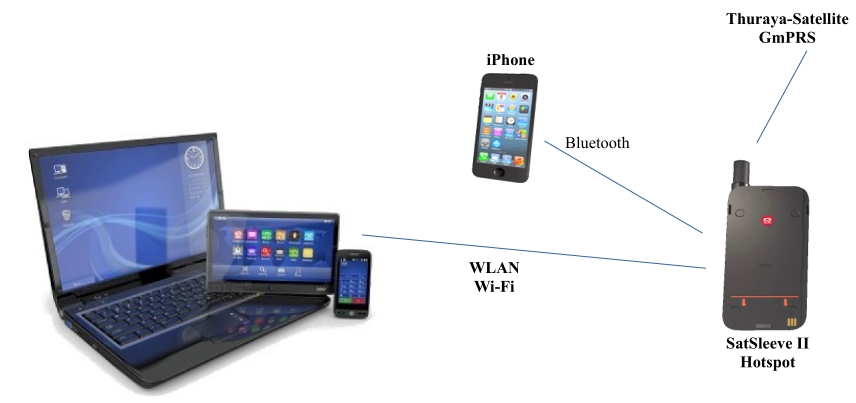
If a data connection via GmPRS is being setup up via the iPhone and the SatSleeve II, the SatSleeve II automatically enters into the hotspot mode (SSID 'SATxxxxxx'). This allows other devices such as PC, tablet or smartphone to connect to the internet via WLAN (encrypted).
To use the iPhone for data, go back into the Settings and Wi-Fi of the iPhone. Switch ON the WiF-Fi and choose the network SATxxxxxx. This will allow you to use your iPhone for internet access via SatSleeve II.
We recommend to use only selected links / websites. With smartphones and tablets it is recommended to use websites only that are designed specifically for mobile devices. The normal loading of image-rich content / sites leads to frustration, because the loading of such large sites takes much time.
For webmail systems we recommended to use HORDE, which have very optimized mail pages. This will require less data and the pages are built much faster.
Building a GmPRS connection via WLAN
Switch ON the SatSleeve II. Establish the Bluetooth connection from the iPhone to SatSleeve II. Check when you start the app 'Thuraya' whether the SatSleeve II has registered into the Thuraya system.
For GmPRS use the Thuraya menu 'Settings'. Under 'Satellite Data' set the 'Satellite Data' to ON.
In the same window below the SSID, the wireless password (default is 12345678) and the security encryption (default WPA2_PSK) will be displayed. These values can be adjusted according to your own wishes in advance.
After activating the 'SAT data connection', WLAN hotspot of the SatSleeve II is activated and available. Via the GmPRS SatSleeve II, the internet can be achieved.
To disconnect the data connection go into the menu 'Settings' and set 'SAT data connection' to OFF. This will disable the WLAN hotspot of the SatSleeve.
To connect a PC via USB to SatSleeve for dailup, consult the 'User Guide'


